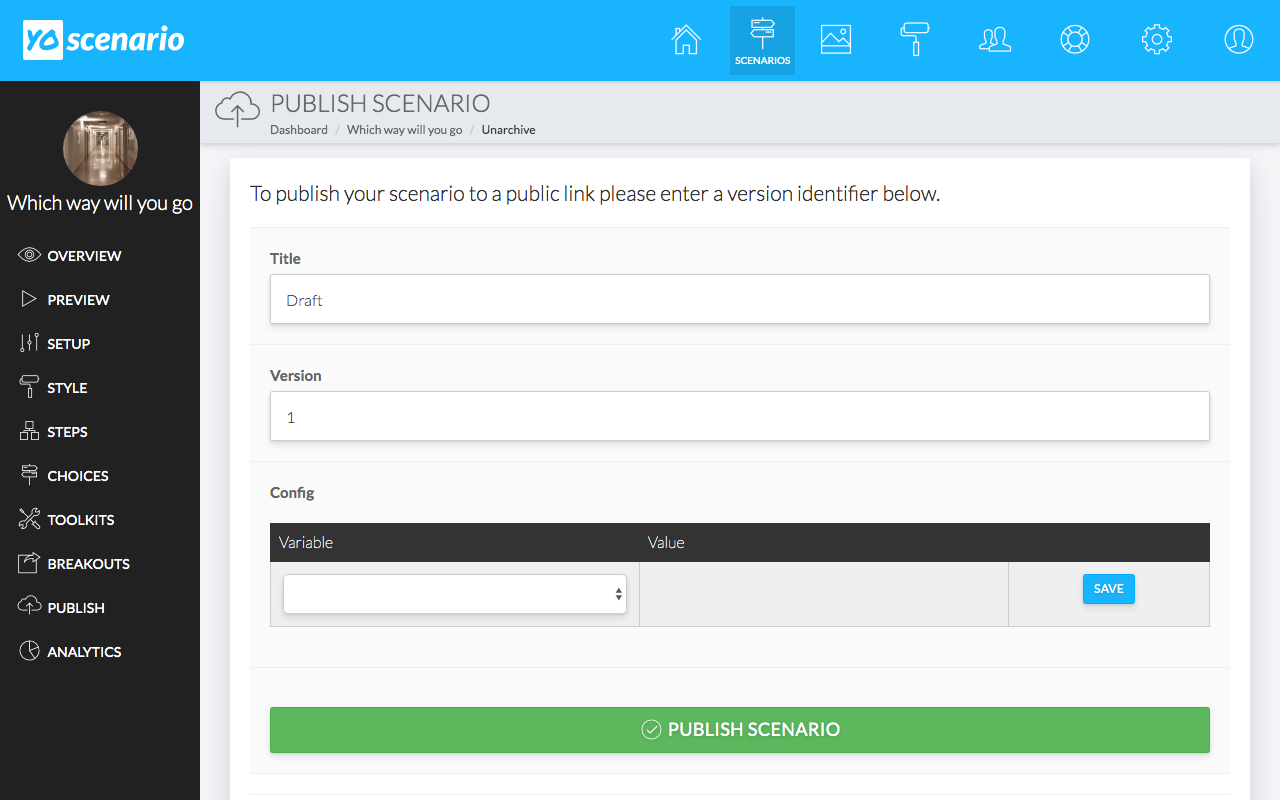Creating interactive fiction with Yo Scenario
This guide will show you how to create interactive fiction with Yo Scenario.
← HelpStep 1
Setup your new scenario
The first thing you need to do is to create a new scenario. From your dashboard press the "New Scenario" button to bring up the new scenario form. Fill in the fields giving your scenario a title and a main image. Be sure to select Interactive Fiction from the Scenario Template options.
Add your introduction content using the content editor then press the Create Scenario button.
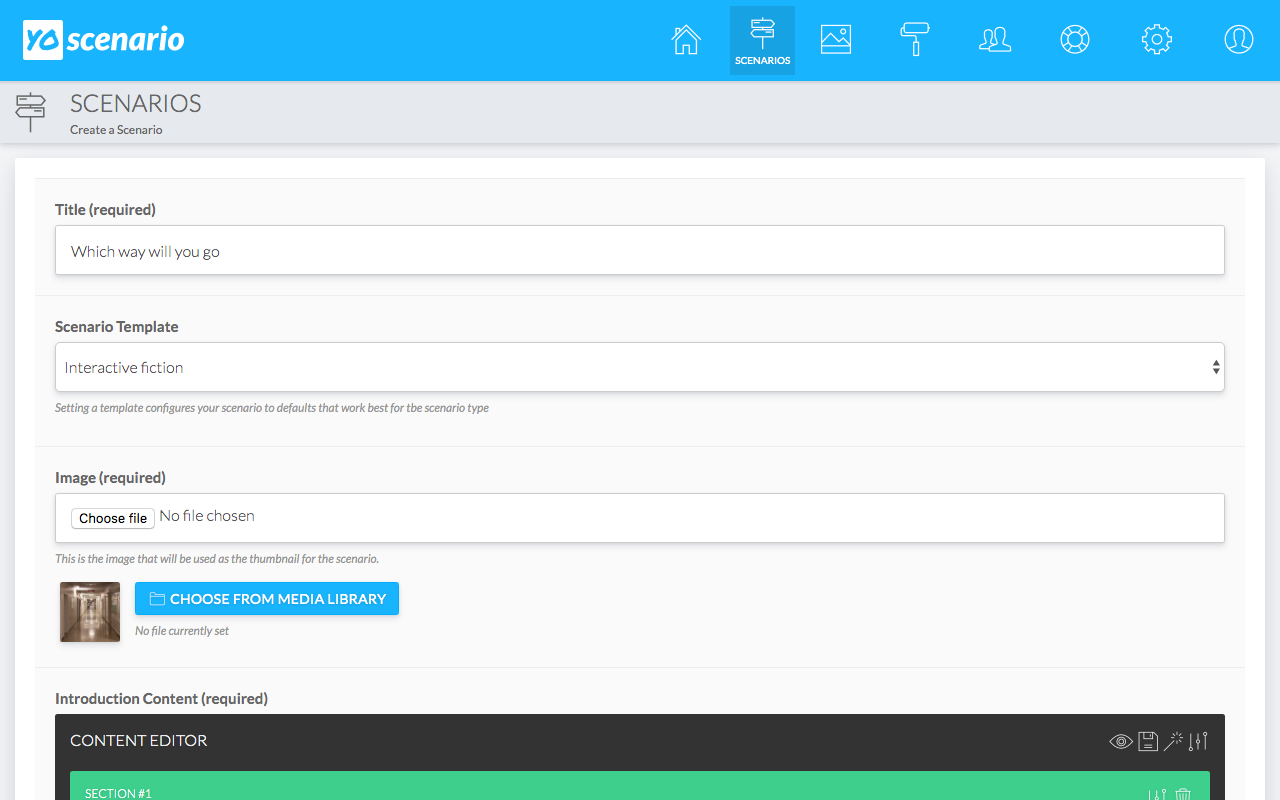
Step 2
Create your first step
Press the "CREATE FIRST STEP" button to bring up the new step form. Enter an appropriate title into the title field then add your content. To add your text press the "Add Section" button to add a new section followed by the "Add Row" button. Choose the column layout you want by pressing one of the options. Now press the "Add Component" button and select the "TEXT" component. You can now enter the text for this part of your story. Press the "ADD STEP" button
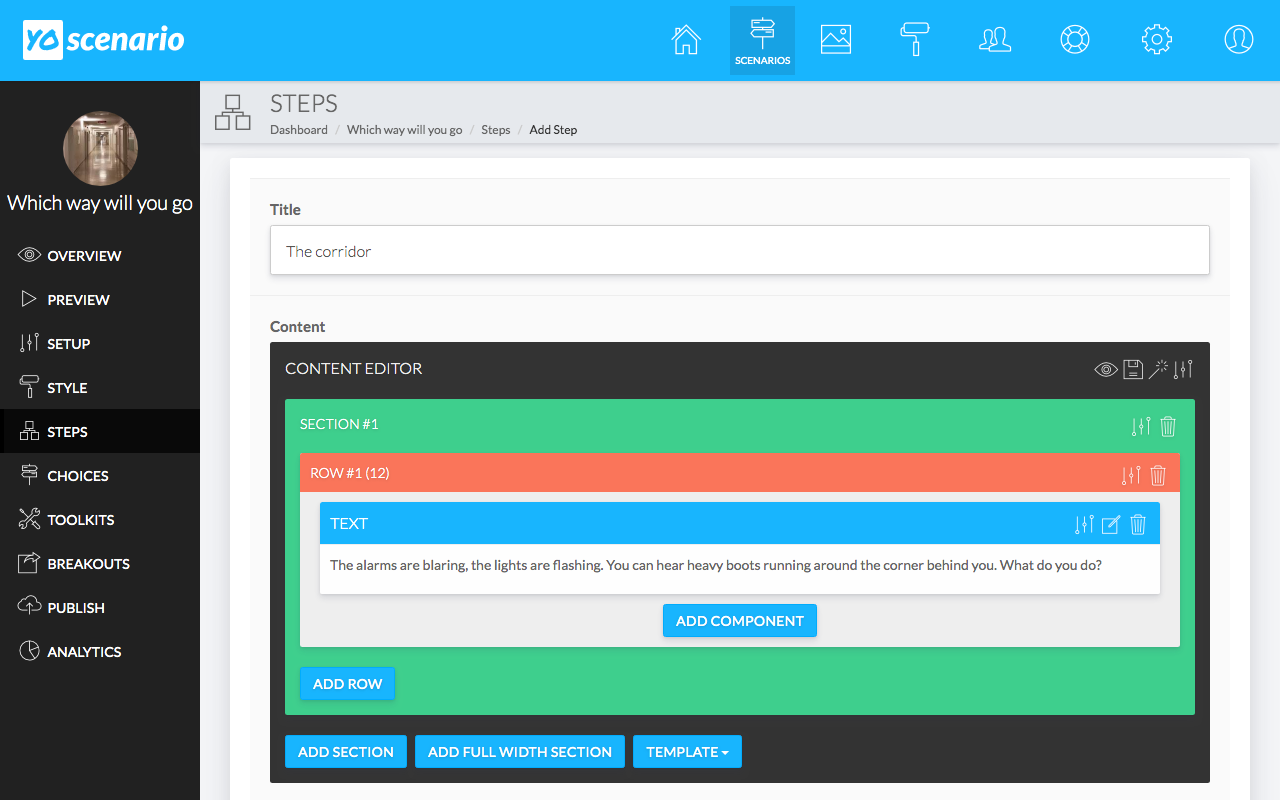
Step 3
Add a choice
Add a choice to the step by pressing the plus icon under the step. This will bring up the choice form.
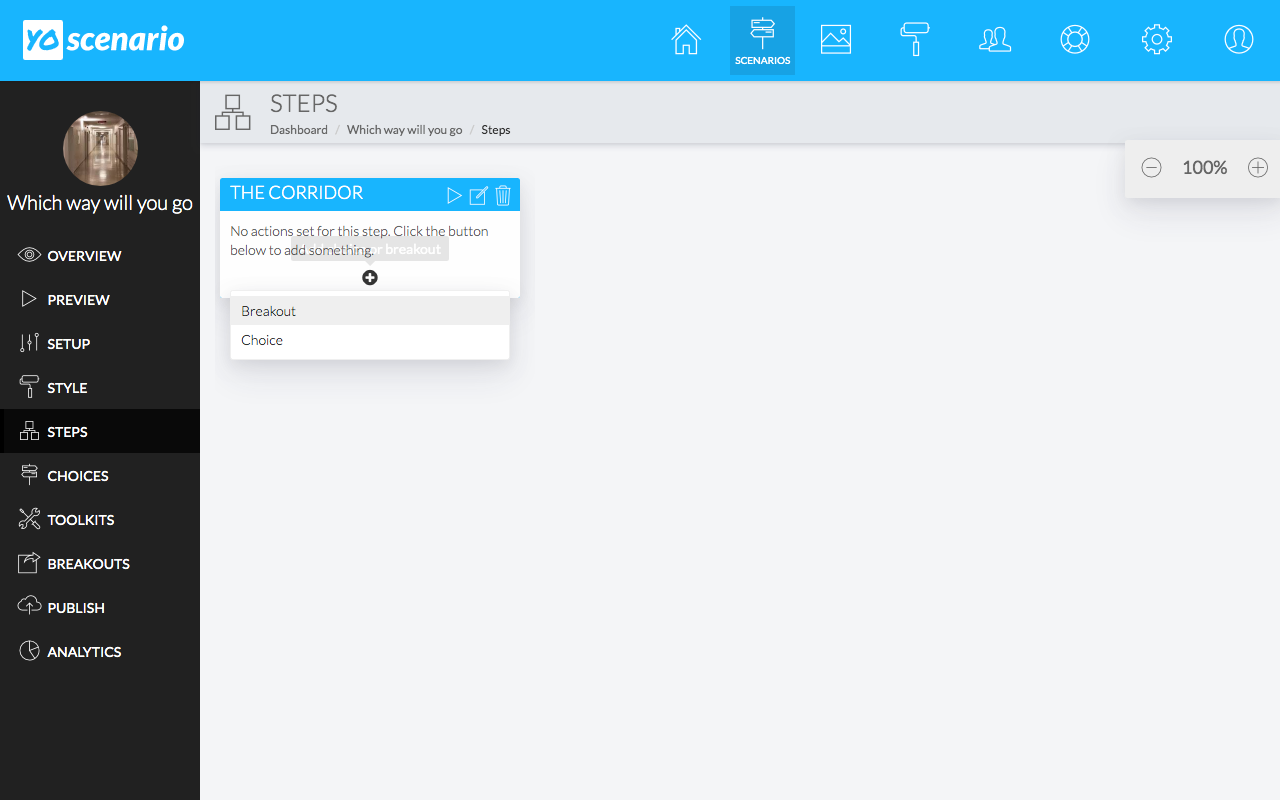
Step 4
Setup the choice
Enter a title for your choice and be sure to leave the Target Step drop-down set to NEW STEP. This will point the choice to a new step and bring up the create step form as before. If you want to point a new choice to an existing step you can change the Target Step drop-down to an existing step.
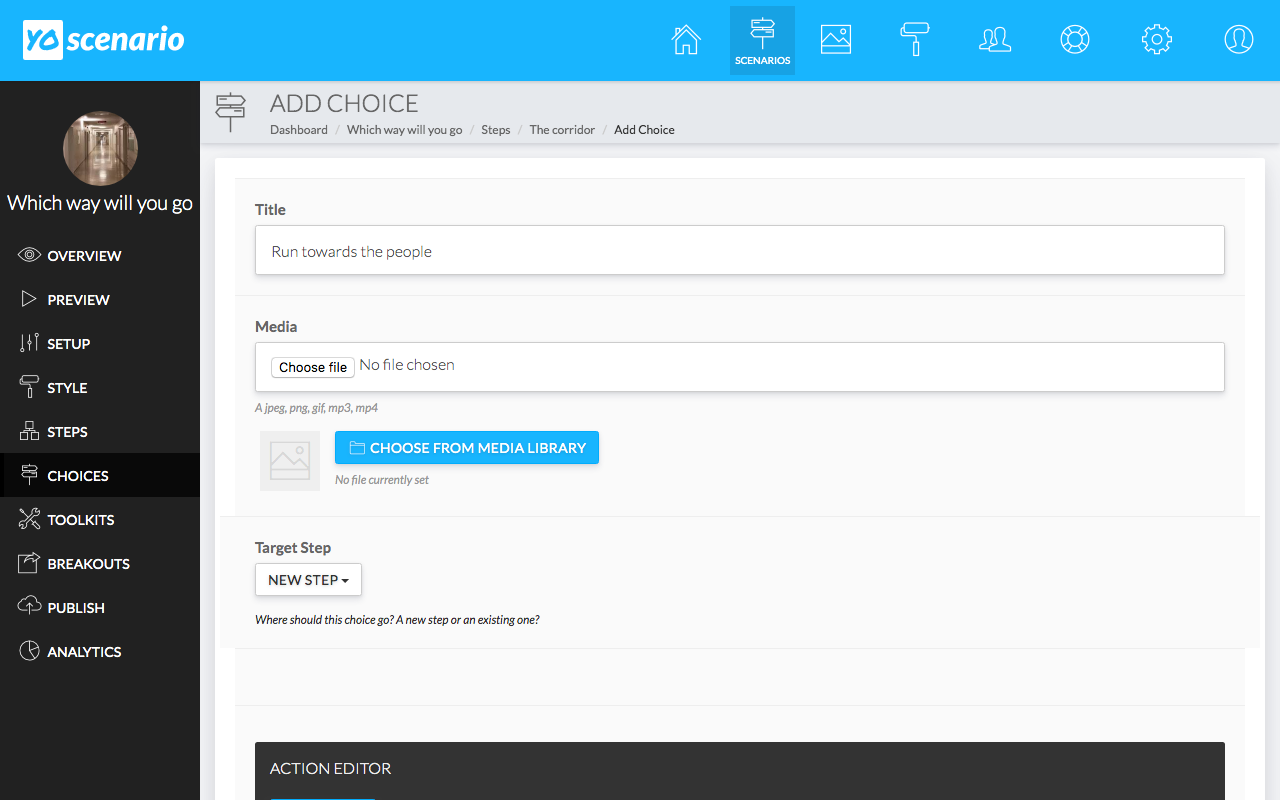
Step 5
Create the step
Fill in the new step form as required in the same way as in step 2.
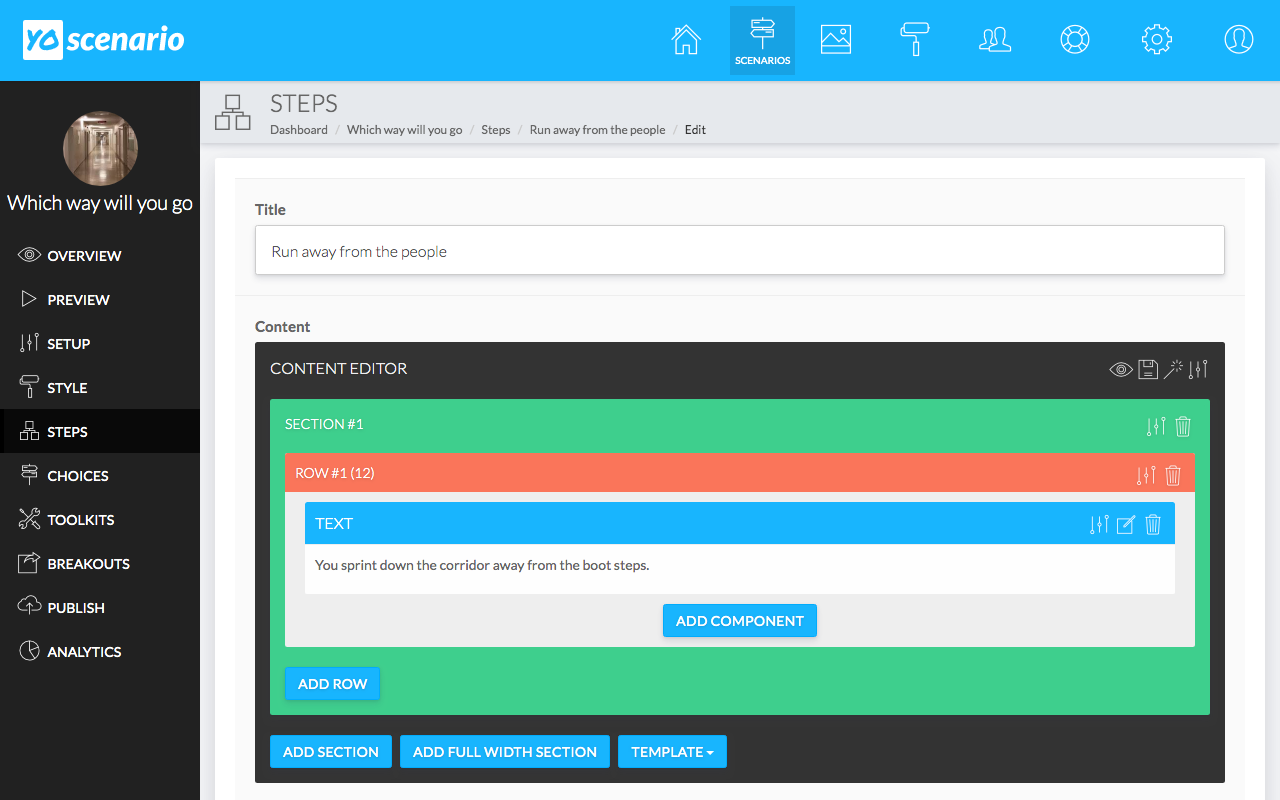
Step 6
Add more choices and steps
Add more choices in the same way as step 3. Keep going until you have all the steps required.
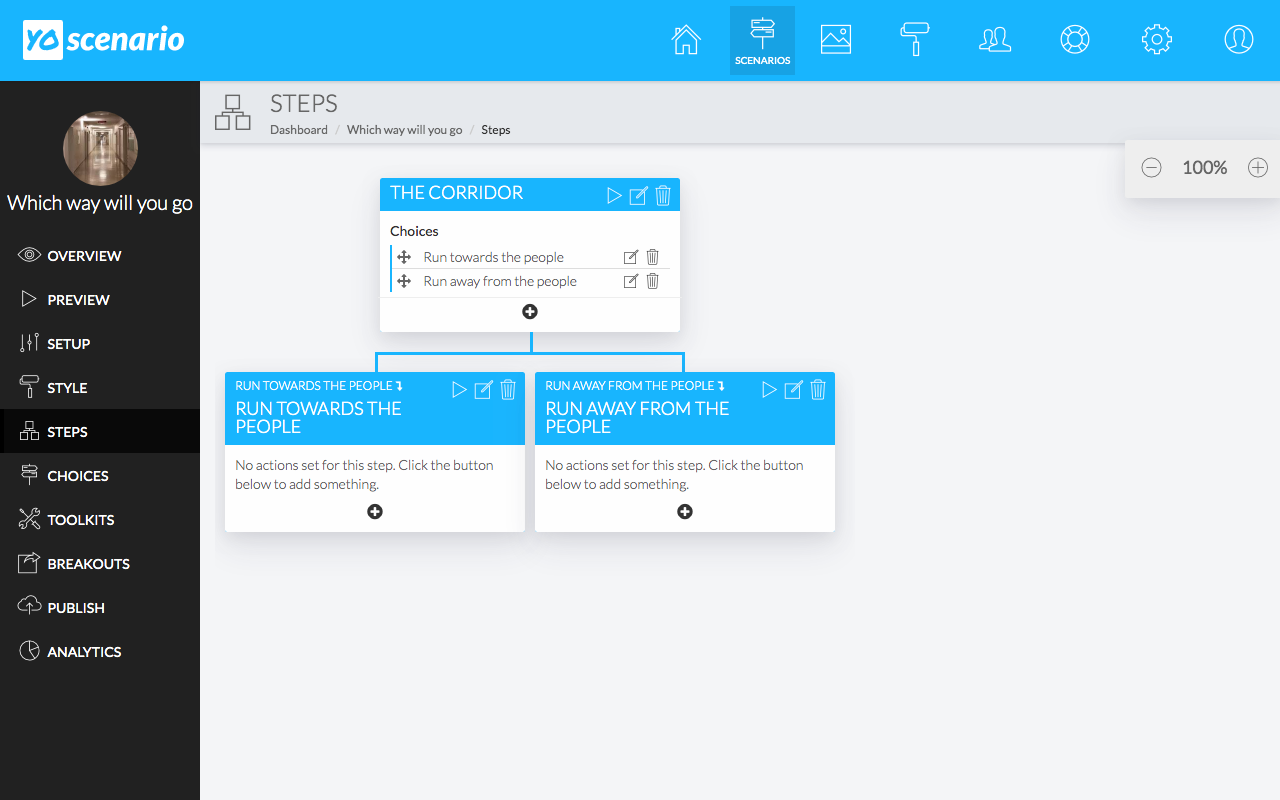
Step 7
Style it up
Now you have all your steps it's time to use the style editor. Press the STYLE link on the side nav to launch the style editor. Use the editor to set the colours, fonts, paddings, margins, hover states and just about everything else you need.
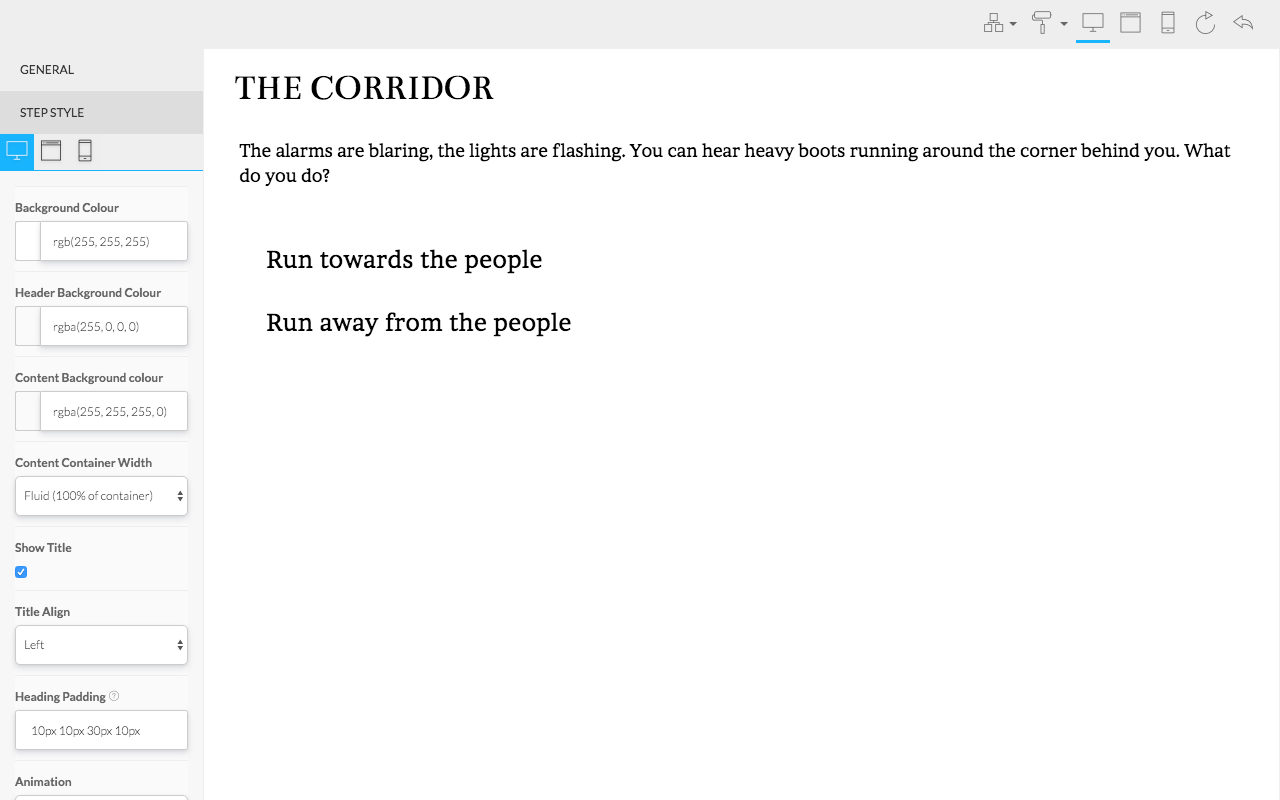
Step 8
Publish your scenario
You need to publish your scenario to allow people to start playing it. Press the PUBLISH link from the side nav to bring up the publish form. Fill in the form entering a title and a version then press the PUBLISH SCENARIO button. This will generate a link you can share or embed into your site.